# 在 Mac 上收藏
# Mac 系统助手
# 快捷键收藏
在浏览网页时,使用快捷键(默认 ⌃N)激活收藏窗口、编辑卡片信息、完成收藏,无需打开客户端。
✅ 收藏快捷键支持自定义,可在弹出收藏窗口时按
⌘,进入设置页面;⌨️ 查看更多助手快捷键 (opens new window);
⚠️ 在某些设备上第一次使用 Mac 助手时,系统可能会提示「选择 Safari 浏览器」弹窗,请务必正确选择 Safari 浏览器,以正常使用。
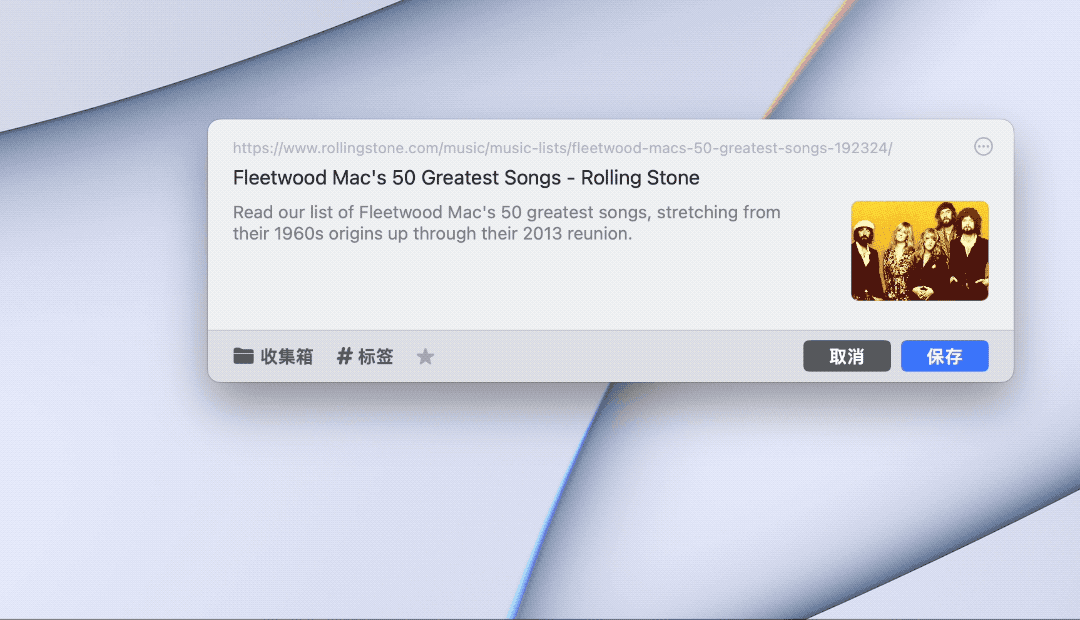
# 点击状态栏图标收藏
点击状态栏收藏图标即可激活收藏窗口。
# 编辑封面图
直接在网页中拖拽图片或手动上传,均可快捷编辑卡片封面图。
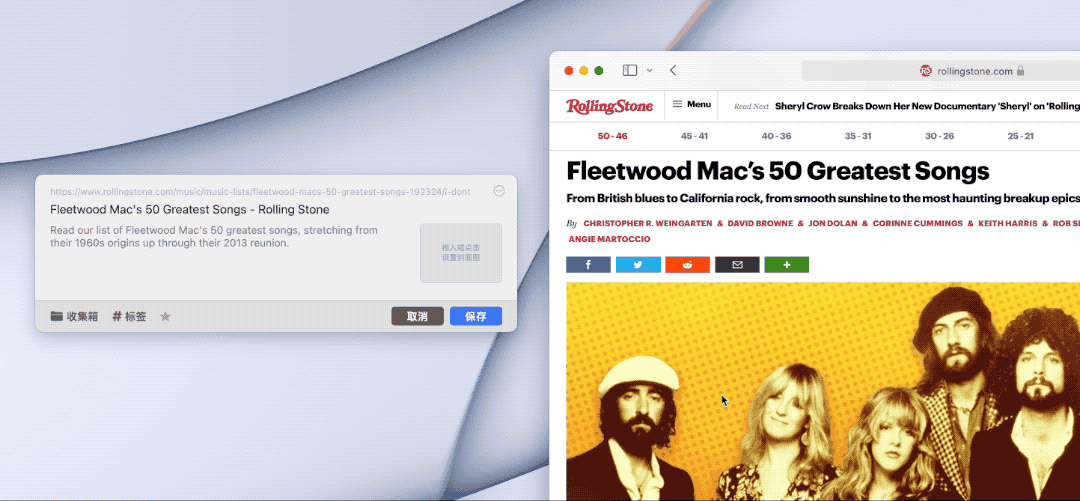
# 🧰 问题排查
如遇到使用 Cubox 系统助手无法收藏网页 (获取不到 URL),可通过以下步骤解决:
- 在终端输入:
sudo tccutil reset AppleEvents后回车; - 输入 Mac 系统密码后回车 (密码不会明文显示,直接输入后回车即可);
- 下次收藏网页时会自动弹出权限申请,选择
好。
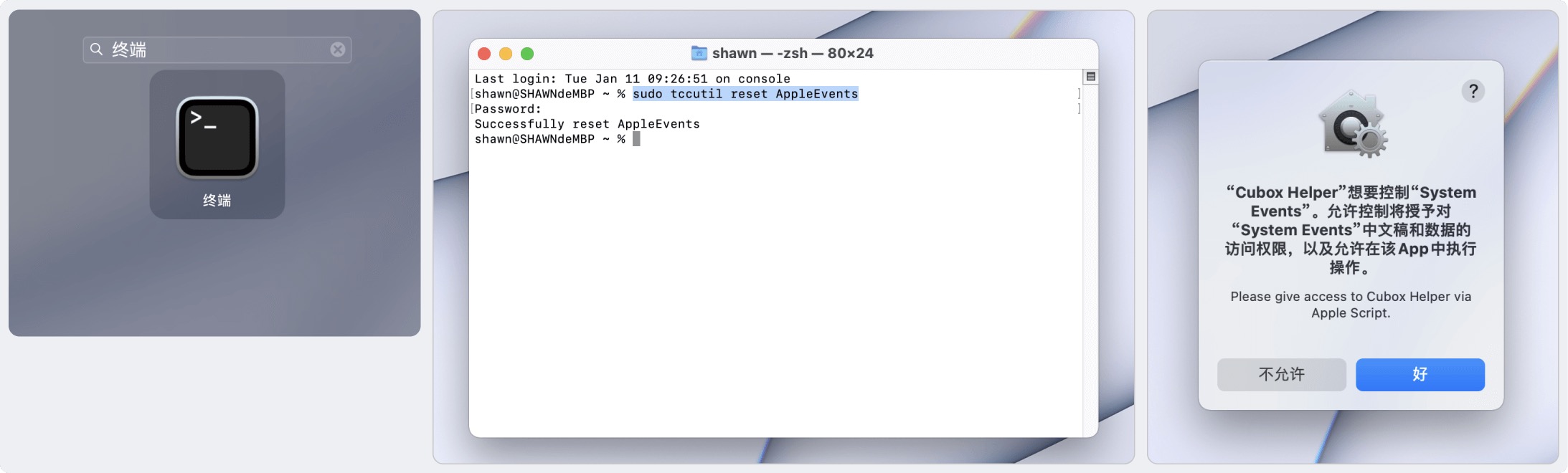
# 系统分享菜单
使用前配置:
- 方法一:在
系统偏好设置>扩展>共享菜单中,勾选Cubox; - 方法二:在
系统偏好设置>扩展>操作> 勾选快速收藏到 Cubox。
# 快速收藏
在支持系统分享菜单的应用中,点击分享按钮 > Cubox / 快速收藏到 Cubox 进行收藏。
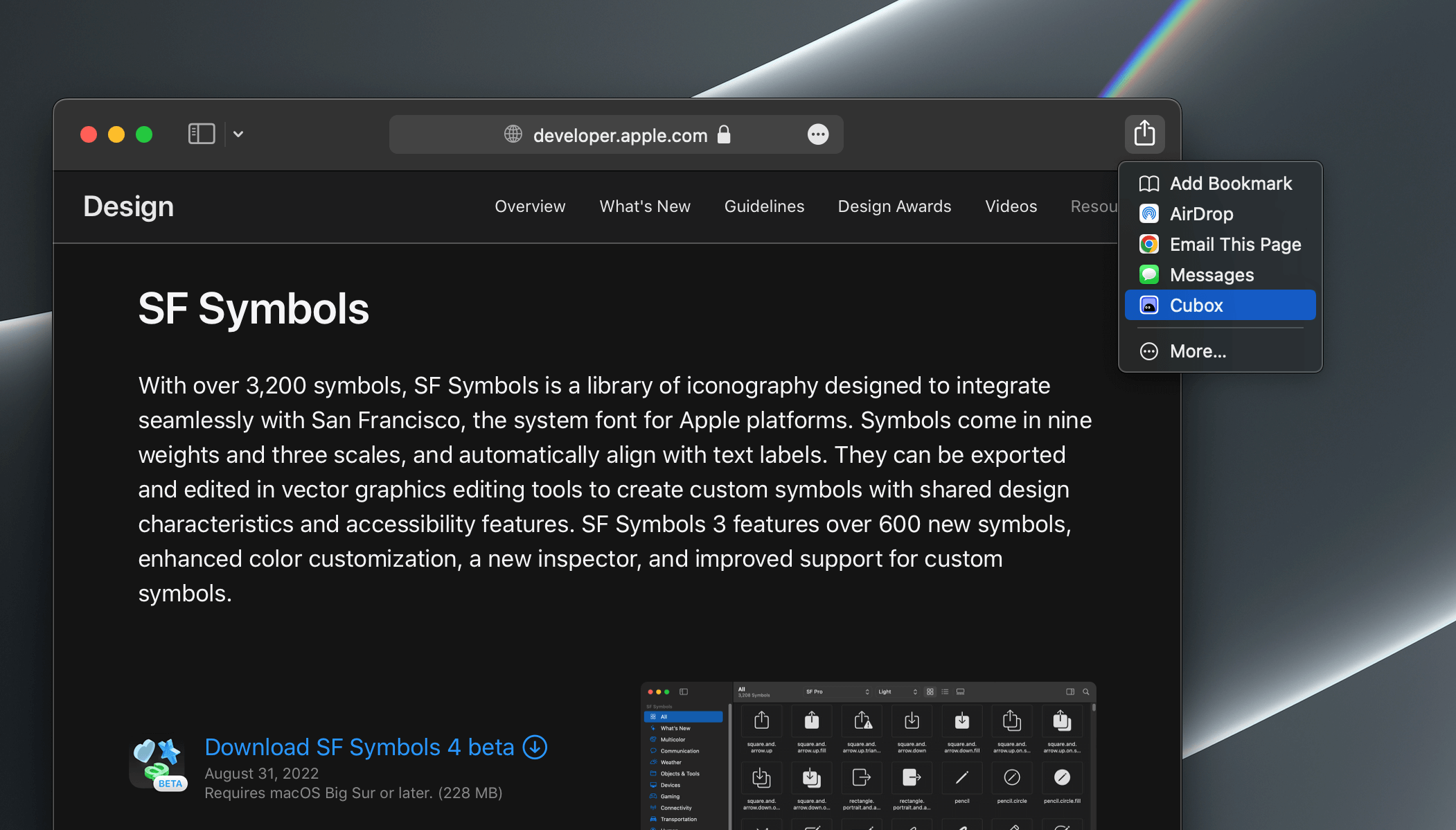
# 剪藏网页片段(Safari 浏览器)
选中内容后点击分享按钮 > Cubox 即可剪藏需要的内容片段,同时保留原网页信息以便追溯完整内容。
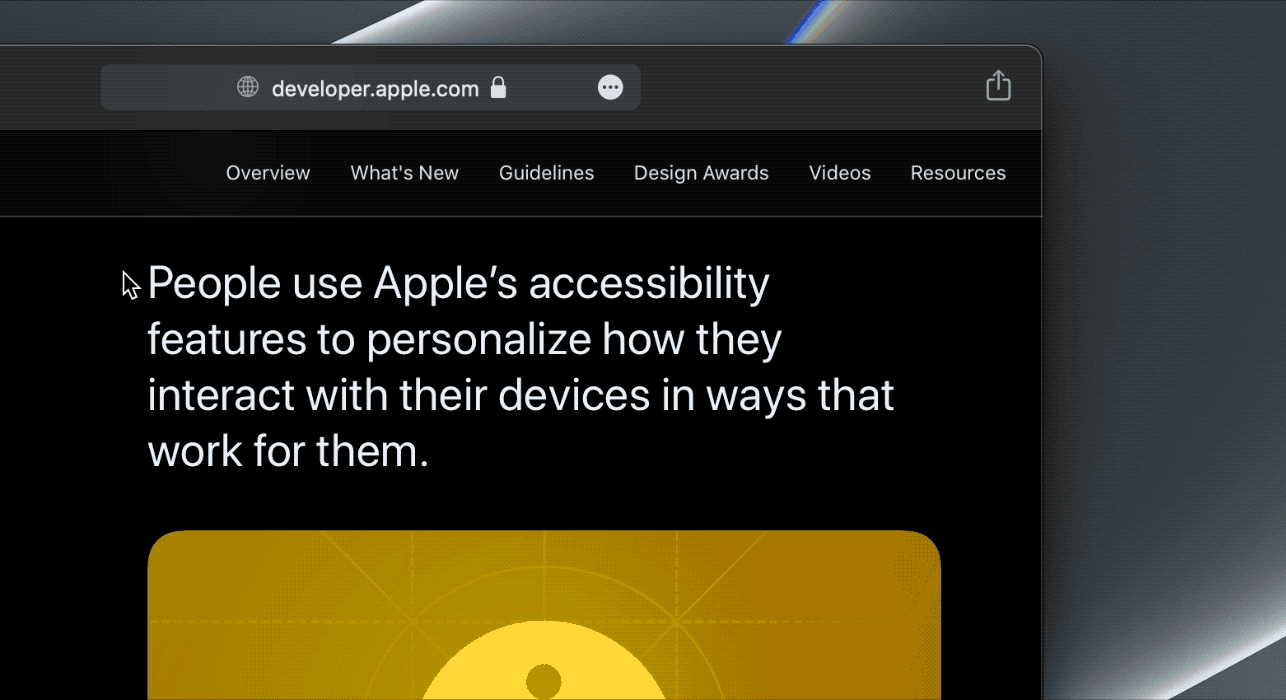
⚠️ 右键剪藏由于受限于 macOS 权限,仅能抓取文本信息,建议使用右上角分享菜单 > Cubox 剪藏完整页面信息。
Apple 官方文档参考:在 Mac 上使用“共享”菜单 (opens new window)
# 剪贴板收藏
在 Mac 上使用剪贴板收藏与 iPhone, iPad 使用方法基本一致,可参考:iPhone, iPad 剪贴板收藏 (opens new window)
💡 除了剪贴板自动识别外,复制文本或链接后进入 App,也可直接按快捷键 ⌘V 调出收藏提示。
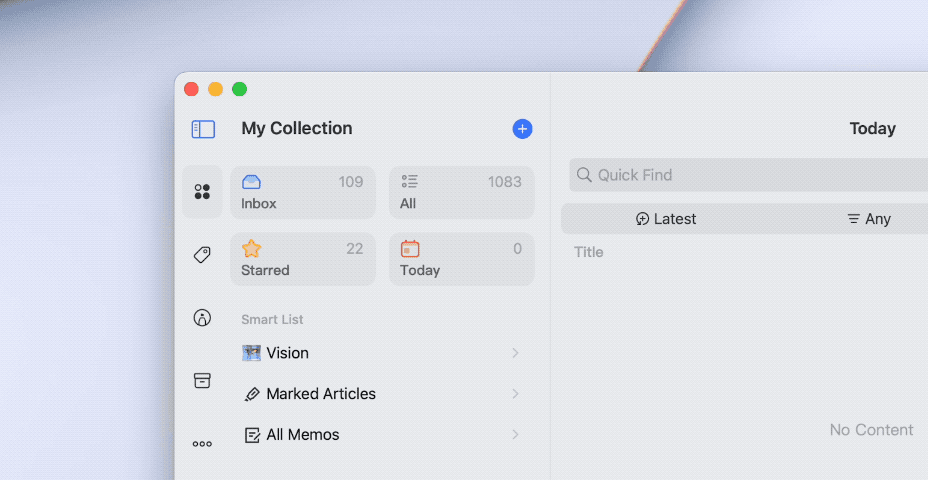
# 手动提交收藏
手动提交内容收藏与 iPhone, iPad 使用方法一致,请参考:在 iPhone & iPad App 收藏 (opens new window)和桌面小组件 (opens new window)。
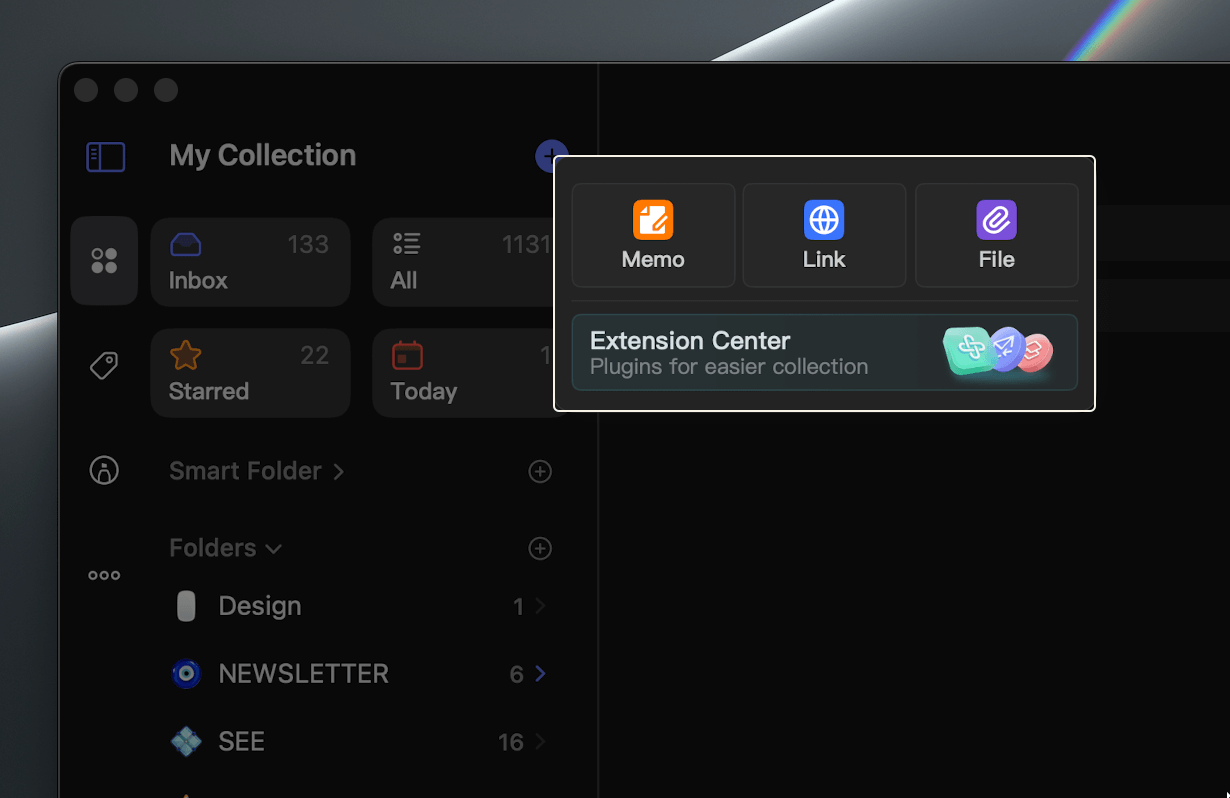
Mac 上其它收藏方式:浏览器扩展插件收藏 (opens new window)
