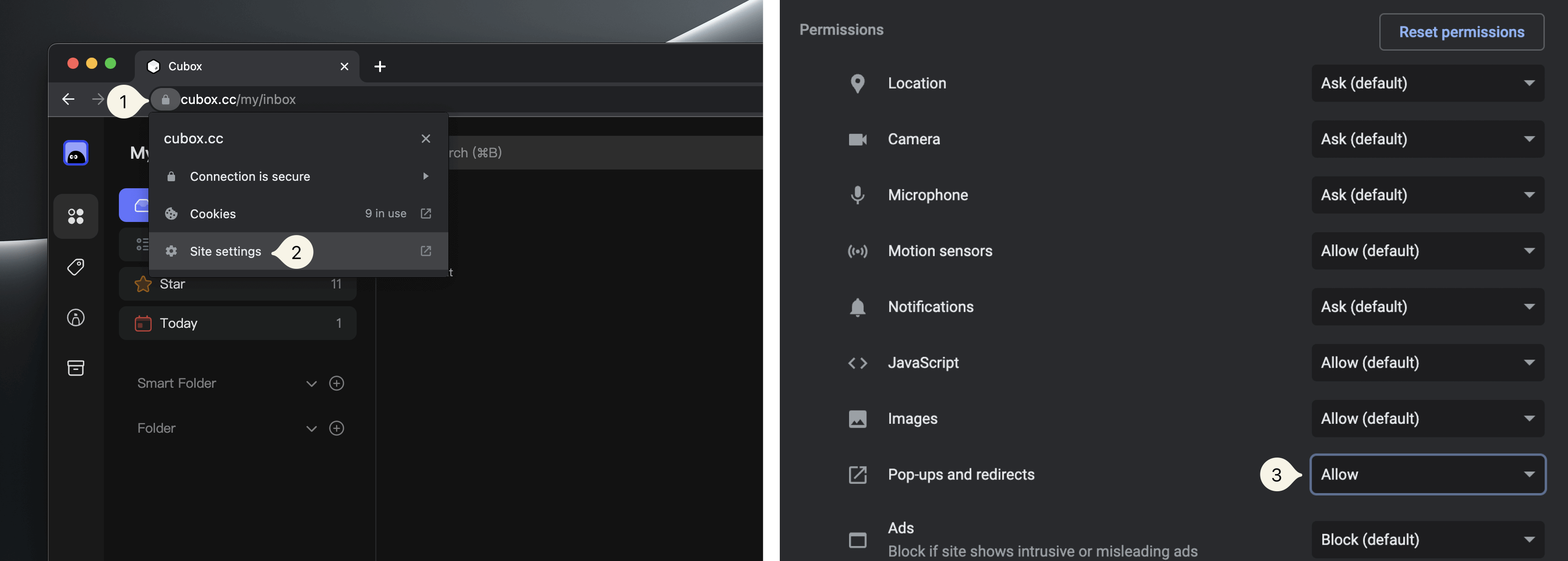# 批量操作
你可以在客户端或网页版中,选中多个卡片后,对其进行批量操作。
# 在 iPhone & iPad 上批量选中卡片
左滑或右滑卡片,可进入多选状态。 选中后可在下方菜单栏中执行对应操作。
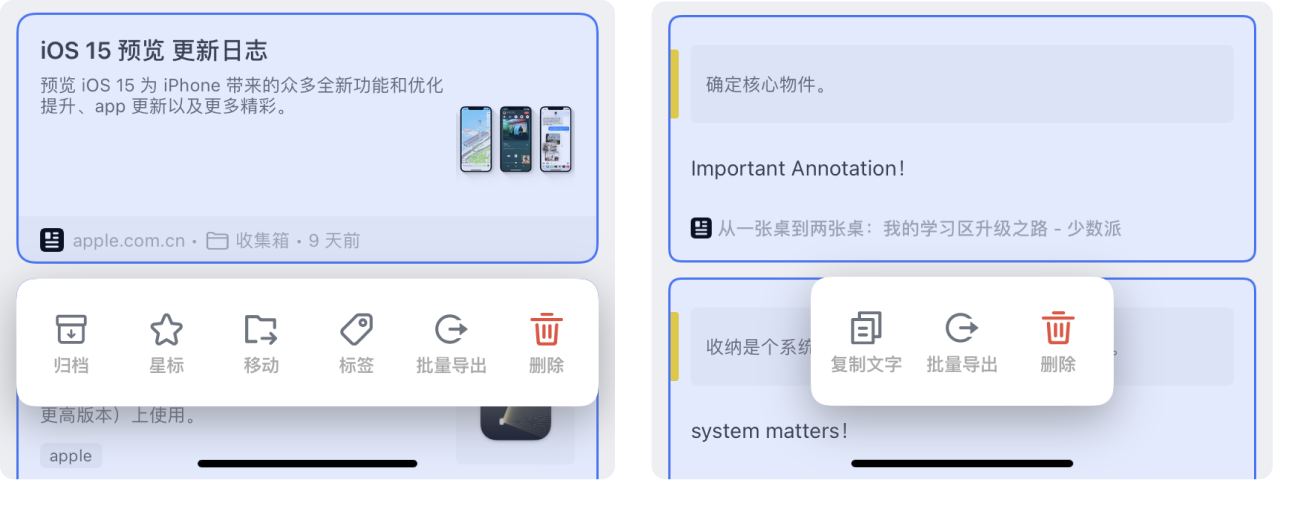
# 在 iPhone & iPad 上批量分享链接
选中多个卡片 > 共享/导出,可将卡片原链接/深度链接批量分享到其它 App,或发送给好友。
# 在 iPhone 上批量拖拽
按住某一卡片并拖动,另一只手可选择其它卡片进行多选,此时按住多选的卡片可返回主界面,移动卡片至收藏夹、常用列表或添加/清除标签。
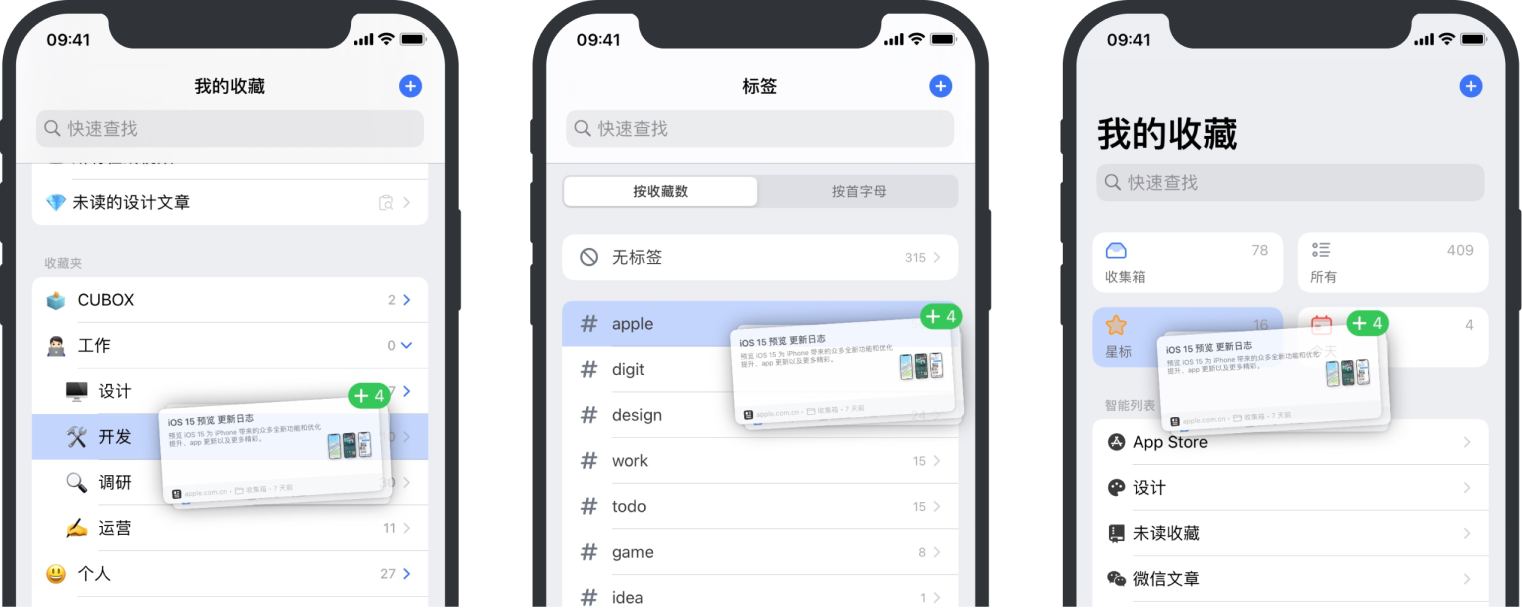
# 在 iPad 上批量拖拽
按住某一卡片并拖动,另一只手可选择其它卡片进行多选,将其拖拽至左侧列表中,以移动卡片至收藏夹、常用列表或添加/删除标签。
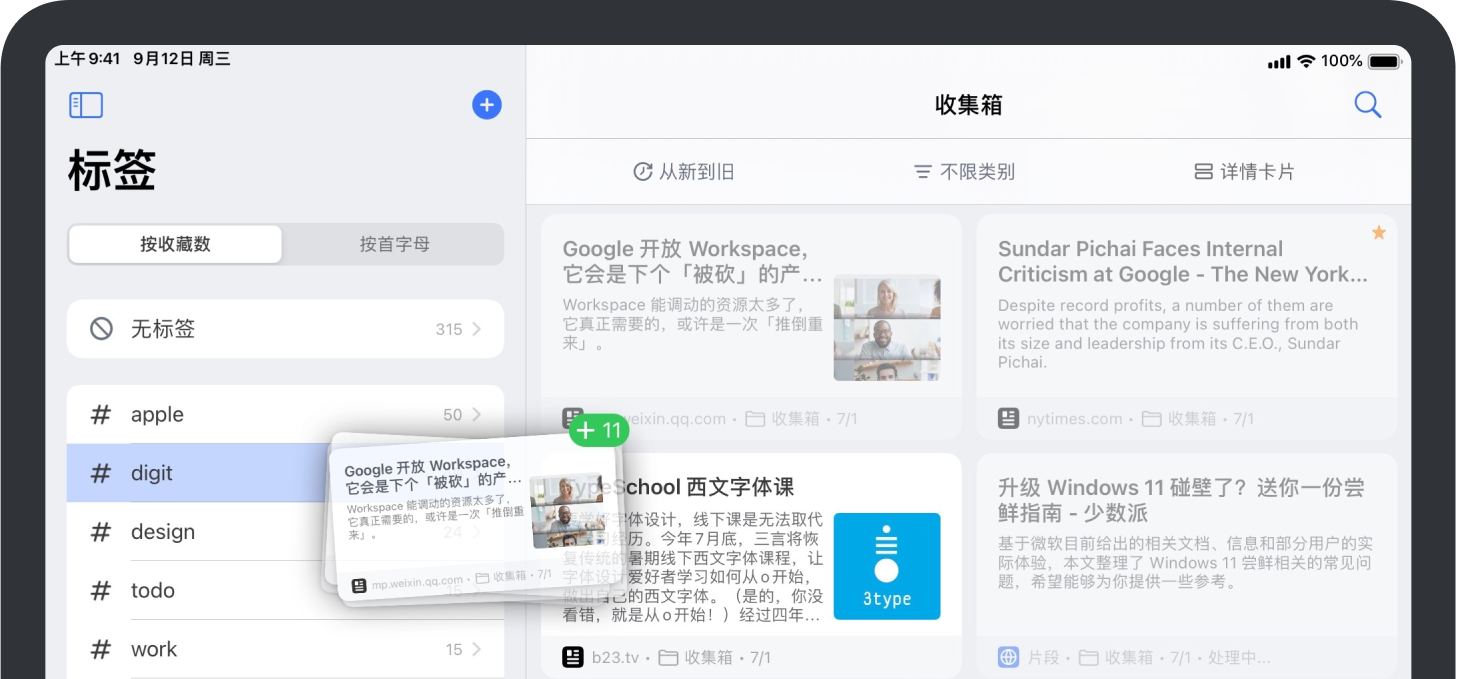
✅ 将卡片拖拽至「无标签」即可删除卡片上的所有标签信息。
# 在 Mac 上批量选中卡片
在 Mac 客户端中,按住 ⌘ 键并鼠标点击卡片即可批量多选。点击卡片后按住 ⇧ 可区域多选。
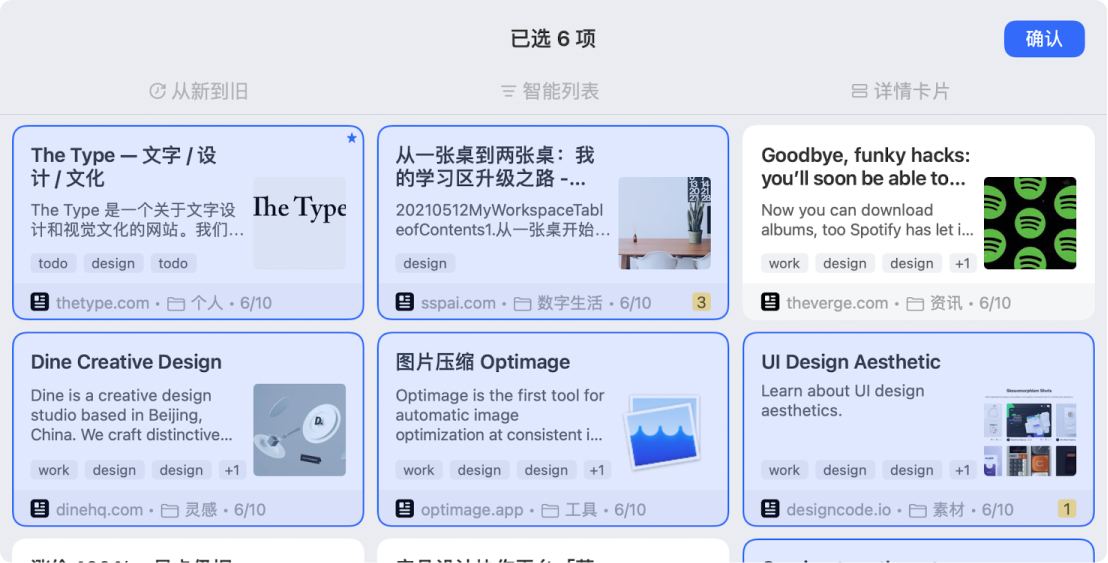
# 在 Mac 上批量拖拽
批量选中卡片后,可鼠标右键卡片可执行相关操作,也可直接拖拽卡片至左侧修改收藏夹、常用列表。
如需修改卡片的标签信息,请先在左侧切换至「标签」界面,再选中卡片后拖拽以添加/删除标签。
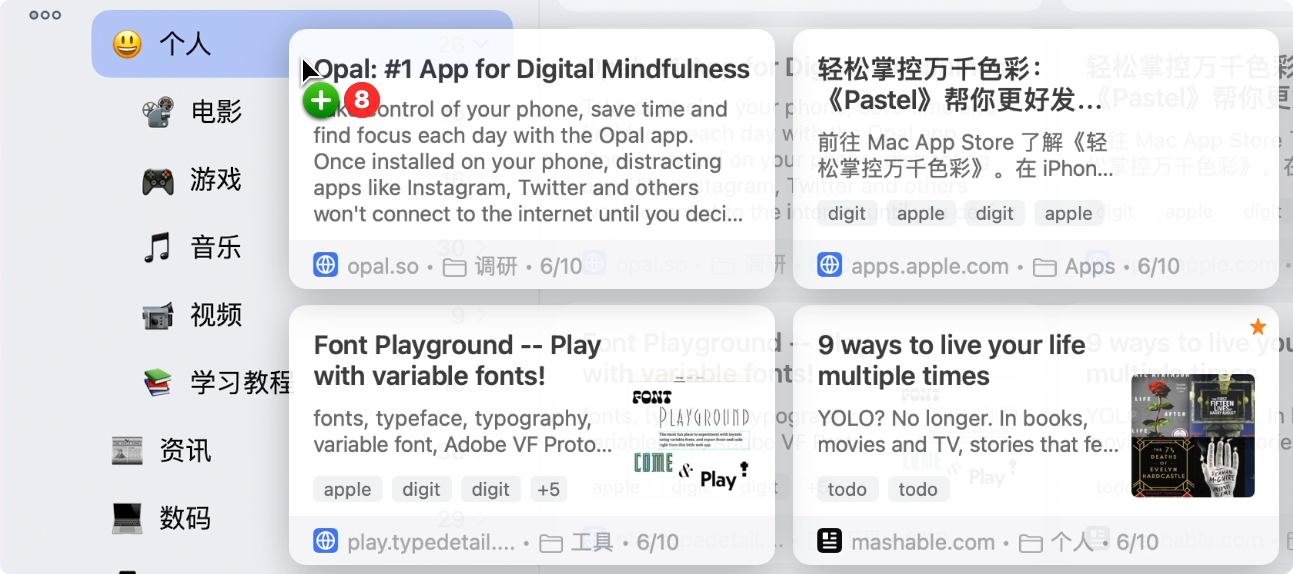
ℹ️ 在 Mac 客户端中切换布局布局为画廊或列表模式:
在画廊模式下单击卡片为选中,双击卡片打开详情;列表模式下,单击为打开详情。 画廊模式和列表模式均支持快捷键多选。
# 在 Mac 上批量打开网页
多选卡片后,右键卡片 >
浏览器打开所有网页,可以批量打开选中的网页和文章。右键收藏夹 >
浏览器打开所有网页,可以打开该收藏夹内包含的所有网页和文章。
# 在网页版批量选中卡片
在网页版中,点击卡片右上角方框图标,或右键卡片 > 批量选择,以多选卡片。多选后可在右上方执行相关操作。
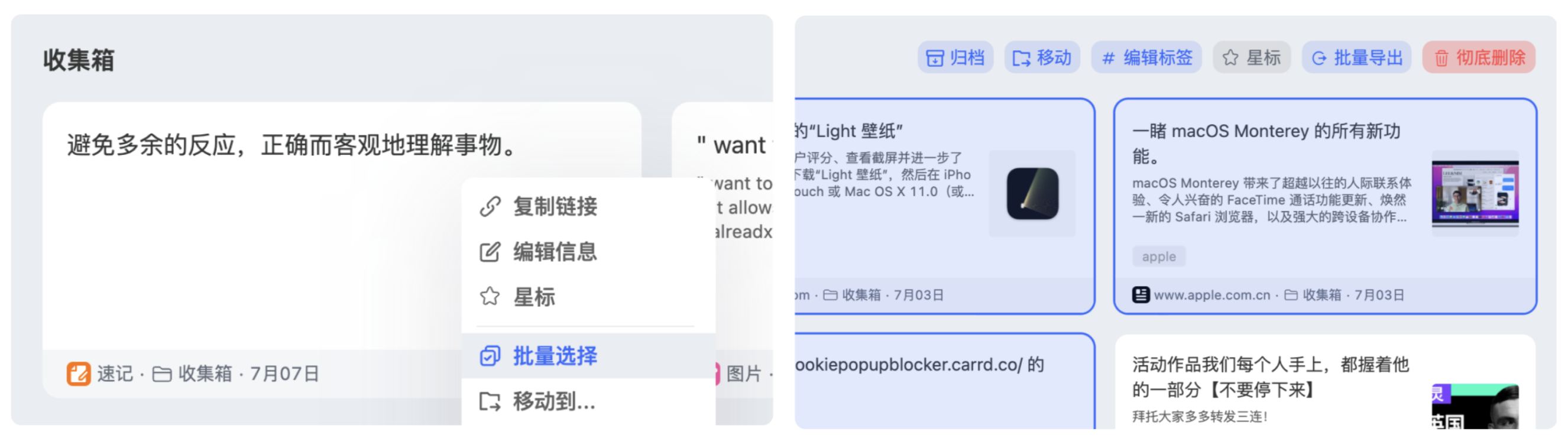
# 批量打开网页
在网页版选中卡片后 > 点击分享图标,将在浏览器新标签页,批量打开选中的网页。
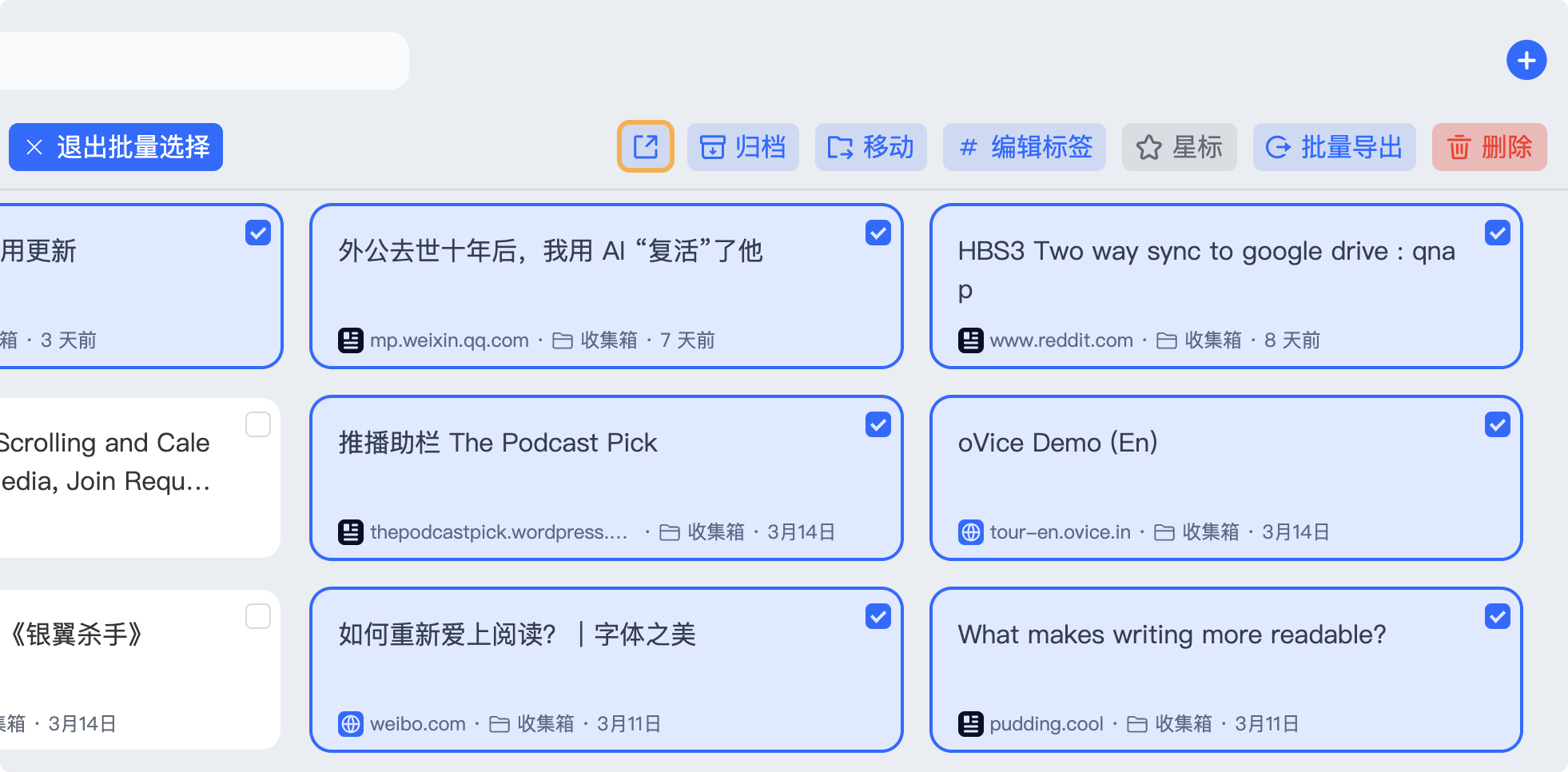
该功能需要提前设置浏览器「弹出式窗口」为允许。
# 设置允许「弹出式窗口」方法:
Safari 浏览器:在网页版 (opens new window)主界面,点击左上角 Safari 浏览器 > 此网站的设置… > 弹出式窗口 设置为 允许。
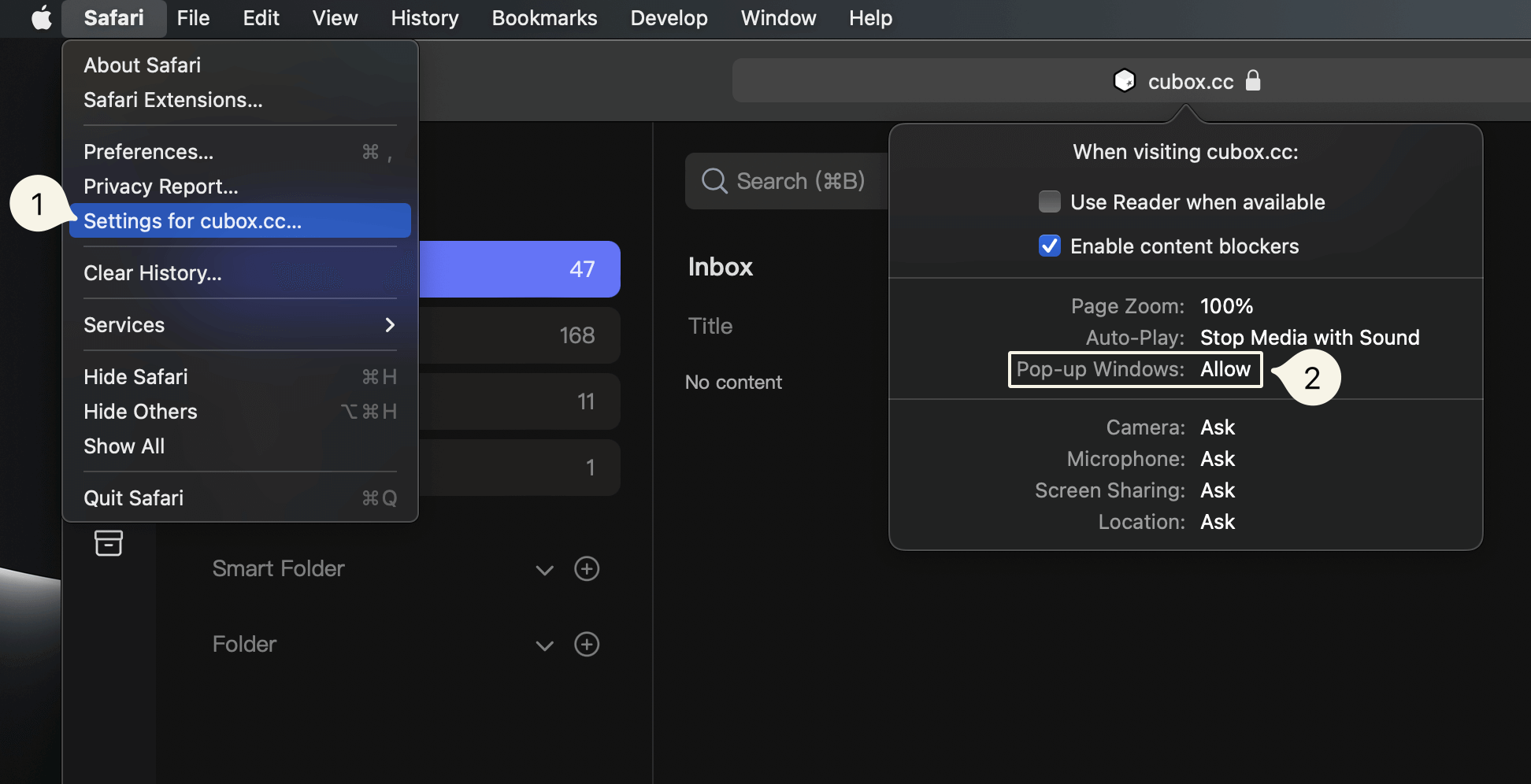
Chrome 浏览器:在网页版 (opens new window)主界面,点击地址栏左侧锁图标 > 网站设置 > 弹出式窗口和重定向设置 为 允许。